PhotoBulk a straightforward way to optimize image on Mac
Why to optimize photo? Or simply why to compress image to a specific size? What is compression and when you should use it? These difficult questions can scare a lot of the users. However, everything is not so difficult as it may seem for the first time. This article is aimed to shed light upon such topics as “How to compress image sizes” as well as “What is compression”.
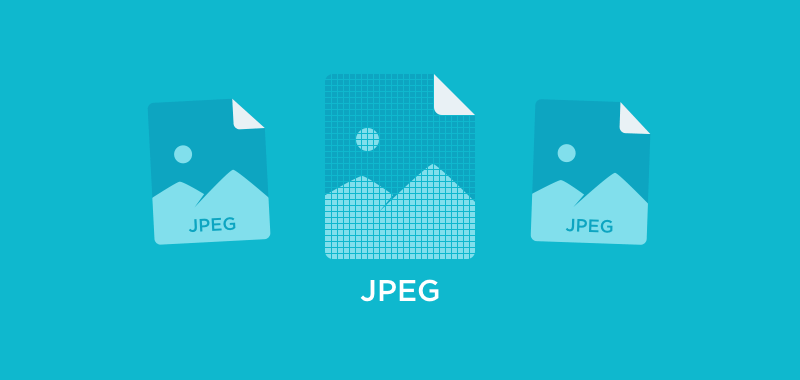
First of all, the understanding which image format to use will give you the opportunity to get the most out of it. Some formats are best suited for obtaining the optimal balance of quality and file size when storing your photos, while other types will make it easier for you to recover a damaged image. There are countless image formats, and from time to time new ones also appear. In general, image formats can be divided into 3 large groups – bitmap, vector, mixed or complex.
Vector images are based on geometric shapes – points, curves, circles, polygons. Examples of vector files are .svg, .cdr, .eps. Complex formats, as it appears from the name, have features of both vector and bitmap images. The most famous example of such a format is .pdf files. Surely everyone came across them because many e-books and documents are stored in PDF-format. However, we are more interested in bitmap formats as we often have to deal with them and namely why to optimize photo when uploading it to the Internet.
Besides that, image file formats can be distinguished based on compression effects. There are quite a few types of compression schemes, but the essence of their existence can be reduced to one task – to compress image to a specific size and we are talking about the bitmap file as efficiently as possible. Because compression can very effectively minimize the size of the images just twice or several times. But with this almost always there is a loss in quality since the main compression algorithm is to select several pixels and replace them with one or two similar in shade. A compressed file will never be an exact copy of the original, with some exceptions. File compression is usually suitable for small photos and is not suitable for professional drawings or high-quality illustrations, presentations.

Compressed files are much smaller than the uncompressed ones and are divided into two main categories: “lossy” and “lossless”. Lossless compression ensures the safety of all information about the image, even if the final image size is somewhat larger. Lossy compression, in contrast, can create files that are much smaller but achieve this by selectively discarding image information. The final compressed file is no longer identical to the original. The visible differences between compressed files and their source files are called “compression defects”. That is why to find a good image compressor software is a question of a great concern.
Useful tips when using an image compressor
- Save an image using lossy compression only after editing is finished, since many image manipulations can multiply compression defects.
- Avoid compressing the file several times, because compression defects can accumulate and lead to decreasing of image quality. In such cases, the JPEG algorithm may, as a result, create larger and larger files with a constant compression rate.
- Make sure that the speckle in the image is minimal, as this will significantly reduce the size of the JPEG files.
Besides that among the reasons for using file compressor apps one can highlight the following:
- the size of the image affects the speed of the downloading page;
- the loss of image quality if uploading the original one;
- image optimization plays an important role in SEO.
There are many compress image Mac solutions that know how to work with bitmap graphics. It is a widespread belief, that in order to prepare graphics for the web, you should use only editors focused on this because only then you can get the most optimized images that will not create an excessive load on your hosting server when they are loaded into users' browsers. However, it can be rather misleading, as non-professional image optimizer apps can perfectly cope with the task, as for instance, PhotoBulk presented by Eltima Software.
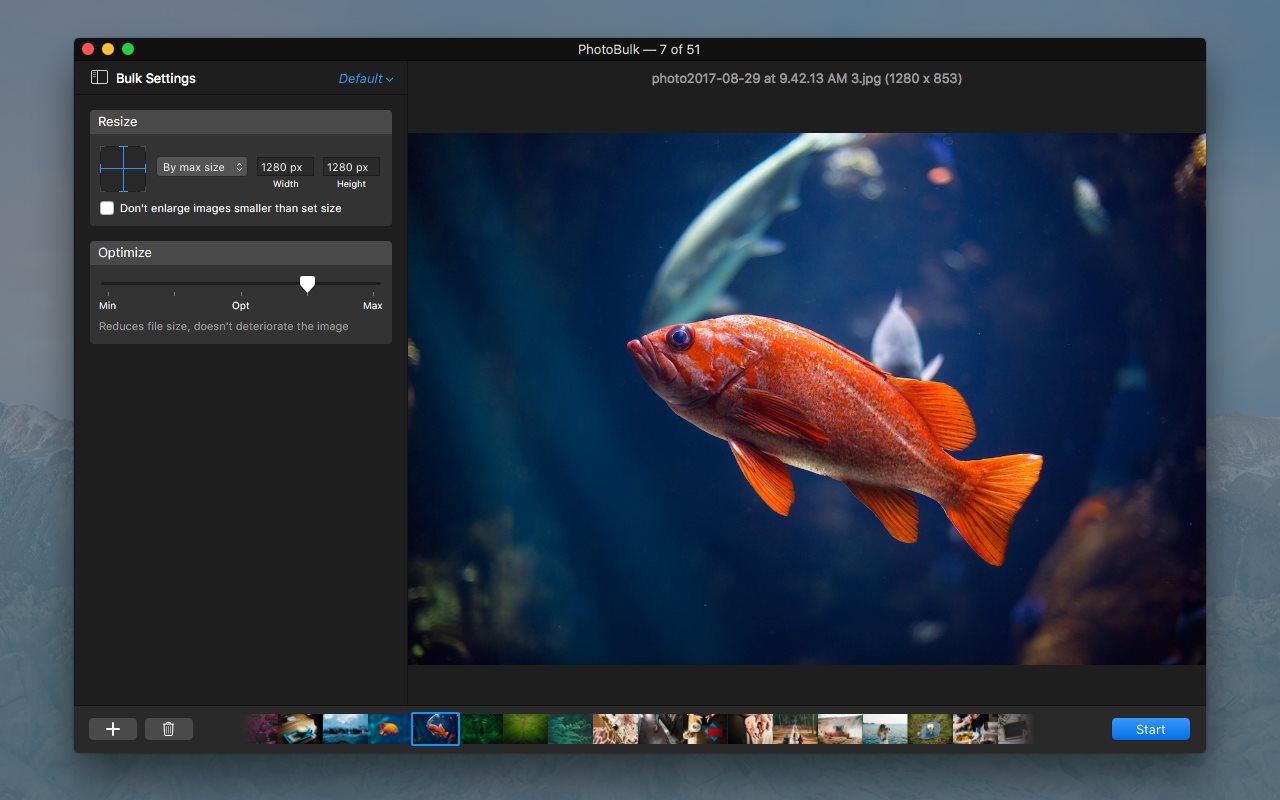
PhotoBulk a quick way to optimize photo on Mac
Despite being a non-professional solution this bulk photo editor copes with the task like a professional one. The app has a rather intuitive, modern and minimalistic interface. There are no needless buttons, icons, moves. This solution can be a cup of tea both for professional users and for the beginners. It should be noted, that in the current version of the app the optimization is implemented without any losses that is to say, that while compression the quality of the photo remains the same without any deteriorations. In addition, while working with PhotoBulk, you can be sure that none of your original images will be corrupted, as the output images are saved separately to the specified by the user folder. Sounds intriguing, doesn’t it? So, let’s move from words to actions and see how this photo optimizer solution works.
Guide on how to compress image sizes
- The first necessary thing to do is to download and install the app on your computer. Download the app from the Mac App Store.
- After that install it on your Mac.
- Drag and drop all the images that require optimization to the editing window of PhotoBulk. There are several ways for moving photos available in PhotoBulk, select the one that appeals the most to you.
- All the uploaded photos will be shown at the bottom of the app in a filmstrip way.
- To begin the optimizing process, you need to activate the Optimize option in the sidebar. You can find it in the Postprocessing section. However, pay attention that so far, you can optimize JPG and PNG files only.
- In order to change the optimization level, you need to move the slider with the help of the mouse by moving it to the left or to the right.
- Once you are ready with all the settings, hit the Start button.
- In the appeared window you will need to specify the way for the output images to be saved.
- And finally, click the “Save” button and wait.
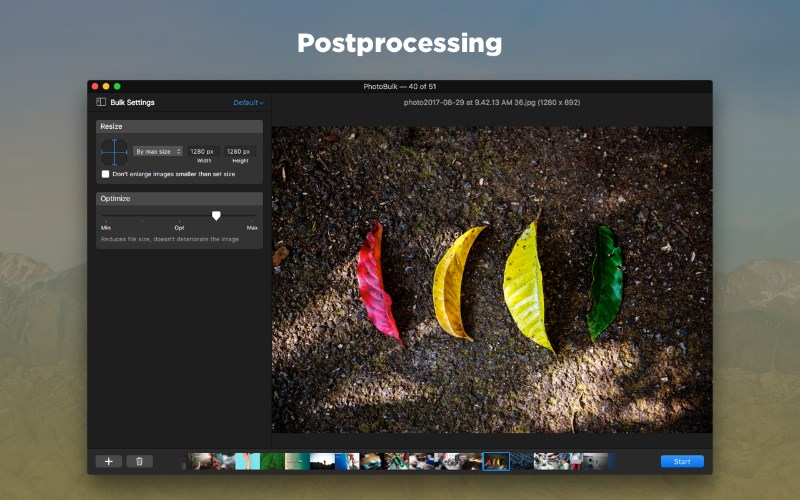
• For minimal compression – the slider needs to be moved to the left;
• For maximal compression – the slider needs to be moved to the right.
Thanks to image optimizer app for Mac, you will not notice any difficulties in compressing photos, besides that, PhotoBulk can offer you a set of different feature, namely, adding watermark, resizing, converting, keeping metadata or erasing it all.
PhotoBulk
Version 2.7.344 (7 Apr, 2025) Release notes
Category: Utilities